Convertir PDF en image sur différentes plates-formes

Windows : Apowersoft Convertisseur PDF
Pour les utilisateurs de Windows, vous pouvez facilement transformer PDF en image avec Apowersoft Convertisseur PDF. Ce programme complet fournit aux utilisateurs tout ce dont ils ont besoin en ce qui concerne la conversion d’un fichier PDF ou autres formats, la fusion, la division, l’extraction, la compression et la protection d’un PDF.
Pour convertir PDF en image, voici comment vous devez procéder :
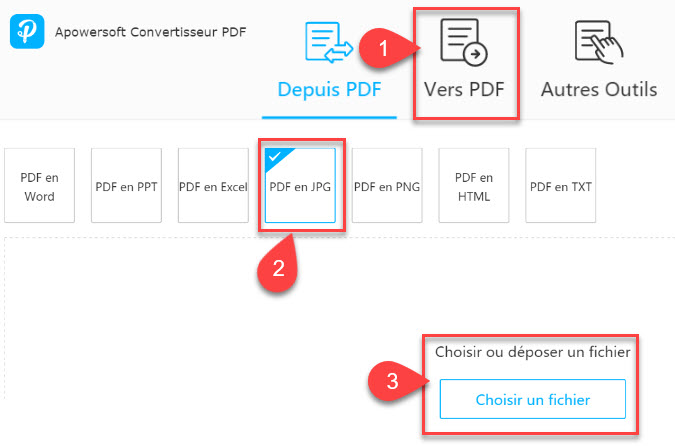
- Téléchargez et installez l’application en cliquant dessous.
- Une fois installé, lancez le programme, appuyez sur « Vers PDF », « PDF en JPG » puis sur « Choisir un fichier » ou en glissant directement le fichier sur le programme ;
- Quand le fichier est téléchargé, appuyez sur « Convertir » et depuis le menu, choisissez le format d’image appropriée.
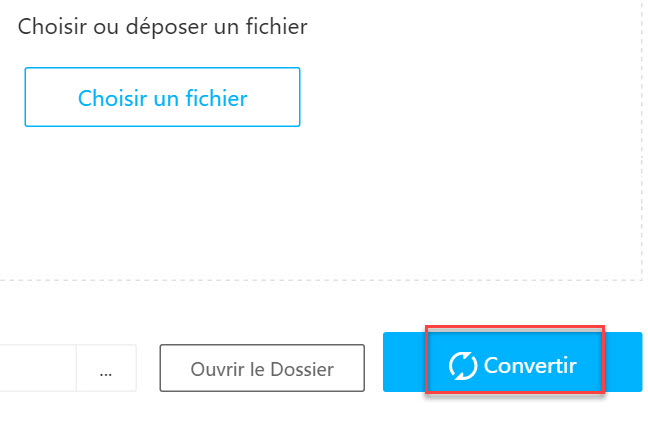
- Une autre fenêtre va apparaître pour vous proposer d’entrer directement la page du PDF à convertir. De plus, vous pouvez choisir certaines pages ou le document en entier.
- Pour finaliser la conversion, cliquez sur « OK », entrez le nom du dossier et appuyez sur « Enregistrer ». Le document contenant les images sera prêt en quelques secondes.
Mac : Aperçu
Si vous utilisez un Mac OS, le moyen le plus facile pour convertir PDF en image est d’utiliser Aperçu. Comme nous le savons tous, Aperçu est un programme par défaut pour visualiser des images sur Mac, mais vous pouvez également ouvrir un PDF avec lui. D’ailleurs, le programme télécharge votre fichier PDF sans altérer le document et il propose aussi des fonctions d’édition basiques comme l’ajout de texte, signatures, surligner, etc. Mis à part ses fonctionnalités, cet outil est aussi capable de transformer PDF en image. Ainsi, pour ceux qui ne sont pas encore familiers avec cet outil, voici comment il fonctionne.
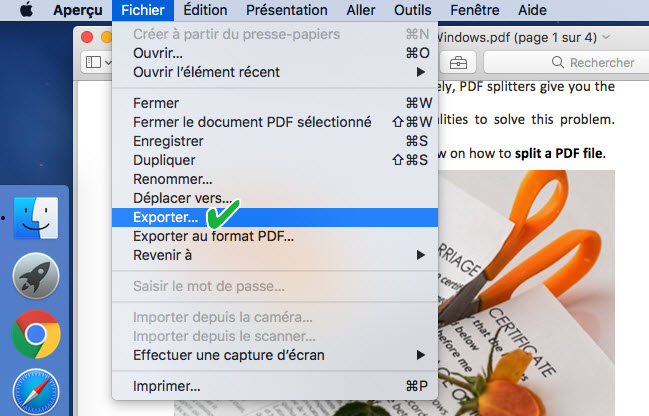
- Lancez Aperçu sur votre Mac.
- Ouvrez le fichier PDF à convertir.
- Cliquez sur « Fichier » et ensuite cliquez sur « Exporter ».
- Une notification apparaîtra, appuyez sur « Format » et choisissez le format d’image depuis le menu.
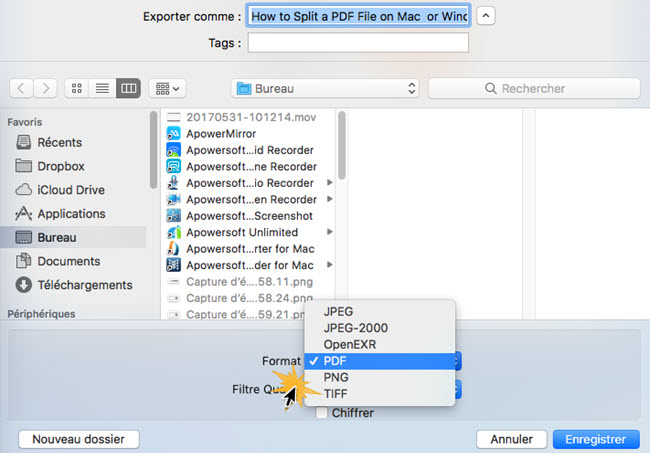
- Après cela, vous pouvez renommer votre fichier et cliquez sur « Enregistrer » pour sauvegarder les modifications effectuées.
Chrome : Smallpdf
Pour les utilisateurs de Chrome OS, vous pouvez utiliser ce programme pour convertir PDF en image en ligne. Cet outil est une extension de Chrome qui fonctionne parfaitement quand vous ouvrez le navigateur Chrome. En effet, c’est un programme de conversion de fichier qui est spécialisé dans l’édition de fichier PDF. Ainsi, les utilisateurs pourront compresser et transformer un PDF en JPEG ou l’inverse, Word en PDF, Excel en PDF et PPT en PDF. De plus, c’est un bon moyen pour convertir PDF en image.
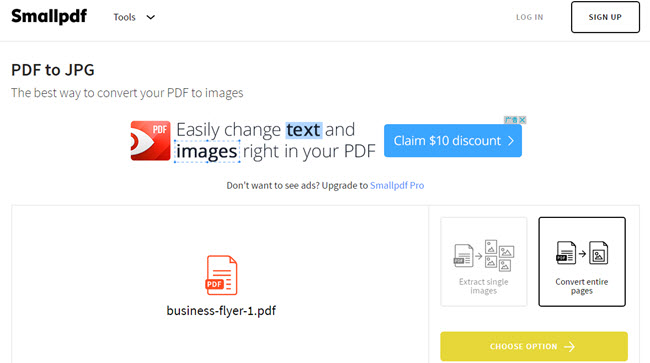
Cependant, seul un format d’image est pris en charge par le programme, JPEG, une extension nécessite une connexion internet pour fonctionner. En plus de cela, il prend un peu de temps pour télécharger le fichier avant la conversion. Voici comment transformer PDF en image avec ce programme :
- Installez le programme sur votre navigateur Chrome.
- Ouvrez le programme et sélectionnez le PDF à convertir.
- Appuyez sur « PDF en JPEG » et cliquez sur « OK » pour commencer la conversion.
- Attendez que la conversion se termine.
Ces outils sont les meilleurs convertisseurs de PDF en image pour vos tâches quotidiennes. Ci-dessous vous pouvez apercevoir les différents formats d’images pour PDF.
Formats d’image populaire : PNG, JPG, TIFF, BMP et GIF

PNG (Portable Network Graphics) : ce format d’image bien connu supporte la transparence de 8bits. Il est considéré comme étant une version avancée du GIF avec plus de couleur.

JPG (Joint Photographic Group) : c’est le format le plus connu qui circule sur le net en raison de sa petite taille. Cependant, JPG utilise une compression de perte dans la sauvegarde d’image, ce qui rejette certaines informations d’image pour maintenir la taille petite.

TIFF (Tagged Image File Format) : Connu pour avoir une taille de fichier grande, ce format est le format d’image standard le plus utilisé. Il est décompressé, permettant les manipulations étendues via un logiciel d’édition de photo.

BMP (Bitmap) : ce format offre des couleurs plus riches et des images de meilleures qualités, ce qui impacte sur la taille du fichier. Il est actuellement le format par défaut pour le fond d’écran des appareils Windows OS.

GIF (Graphics Interchange Format) : ce format s’adapte aux graphiques, aux dessins, aux diagrammes et à tout ce qui nécessite moins de couleurs. Un GIF fournit des effets d’animations pour tourner une image en boucle pendant quelques secondes.



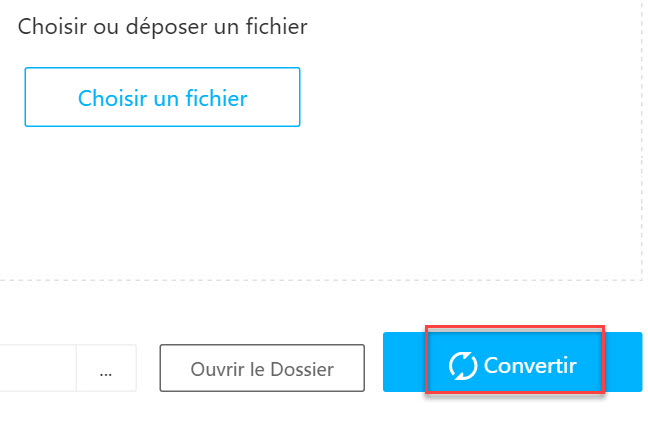
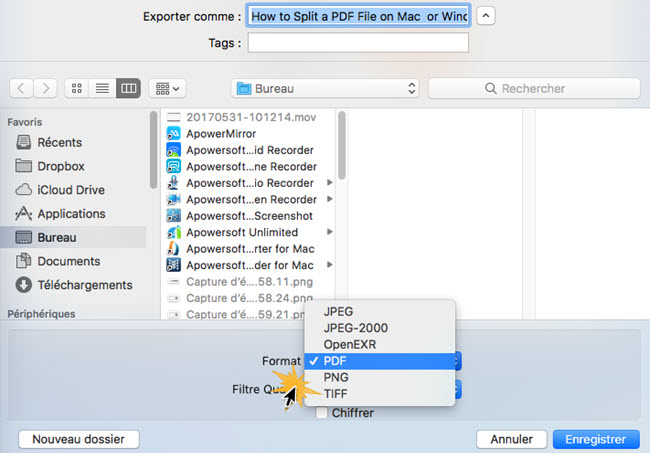
Laissez un commentaire